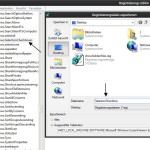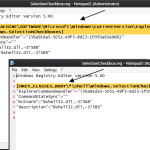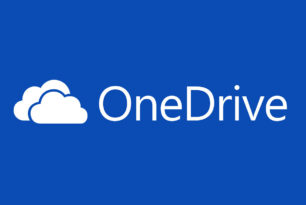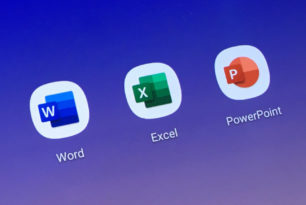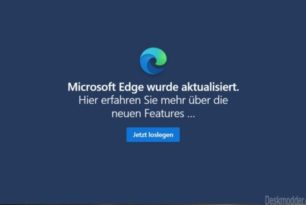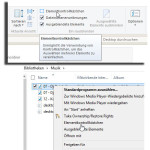 Ich persönlich finde das Ribbon im Explorer von Windows 8 sehr übersichtlich. Besser wie das alte Menü unter Win Vista oder Win 7.
Ich persönlich finde das Ribbon im Explorer von Windows 8 sehr übersichtlich. Besser wie das alte Menü unter Win Vista oder Win 7.
Aber das ist wie immer Geschmackssache.
Sergey Tkachenko hat mal wieder in der Registry gestöbert und etwas interessantes herausgefunden. Die Befehle aus dem Ribbon sind in der Registry unter dem Pfad:
HKEY_LOCAL_MACHINE\Software\Microsoft\Windows\CurrentVersion\Explorer\CommandStore\shell gespeichert.
Nun hat man die Möglichkeit diese Befehle dem Rechtsklickmenü (Kontextmenü) im Explorer hinzuzufügen. Sergey hat als Beispiel Pfad speichern genommen. Ist aber schon im Kontextmenü enthalten wenn man die Shift-Taste beim Rechtsklick mit drückt.
Also hab ich mir mal den Befehl Elementkontrollkästchen vorgenommen. Ganz praktisch wenn man mehrere Dateien auswählen möchte.
Und so gehts:
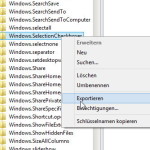
- Windows-Taste drücken oder Win+ X / Ausführen regedit eintippen und starten
- Zum Pfad:
HKEY_LOCAL_MACHINE\Software\Microsoft\Windows\CurrentVersion\Explorer\CommandStore\shell
gehen. - Einen Ordner hier z.B. Windows.SelectionCheckboxes rechts anklicken und auf Exportieren klicken.
- Namen eingeben und abspeichern.
- Die Regdatei mit einem Rechtsklick auf Bearbeiten öffnen.
- Den Pfad in der Datei:
HKEY_LOCAL_MACHINE\SOFTWARE\Microsoft\Windows\CurrentVersion\Explorer\CommandStore\shell gegen den Pfad:
HKEY_CLASSES_ROOT\*\shell
austauschen und abspeichern.
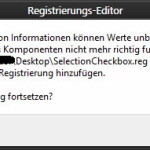 Die reg-Datei mit doppelt anklicken und das Fenster mit OK bestätigen.
Die reg-Datei mit doppelt anklicken und das Fenster mit OK bestätigen.
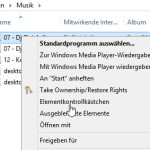 Nun erscheint ohne Neustart im Kontextmenü der Eintrag Elementkontrollkästchen. Ein Klick darauf und die kleinen “Kästchen” erscheinen. Ein weiterer Klick lässt diese wieder verschwinden.
Nun erscheint ohne Neustart im Kontextmenü der Eintrag Elementkontrollkästchen. Ein Klick darauf und die kleinen “Kästchen” erscheinen. Ein weiterer Klick lässt diese wieder verschwinden.
Nun hat man viele Varianten in der Registry die man dem Kontextmenü hinzufügen kann.
Probiert hatte ich auch Windows.ShowHiddenFiles. Wenn man die Ausgeblendeten Elemente eingeblendet hat, kann man sie ohne Probleme per Rechtsklick wieder ausblenden oder eben einblenden.
Somit kann man das Ribbonmenü eingeklappt lassen und muss es nicht immer offen haben.
(via)
Sinn macht das ganze nur für Einträge die nicht schon im Kontextmenü enthalten sind und die man öfter benötigt. Weitere Beispiele:
– Windows.location.cmd Die Eingabeaufforderung öffnet sich genau mit dem Ordner, wo man den Befehl ausgelöst hat.
– Windows.location.cmdPromptAsAdministrator Dsa Gleiche nur mit Adminrechten.
– Windows.location.Powershell Powershell per Kontextmenü öffnen.
Befehle für Ordner im Kontextmenü hinzufügen
Das Ganze kann man nun auch auf die Ordner erweitern in dem man die reg-Datei wieder öffnet und anstatt:
HKEY_CLASSES_ROOT\*\shell
HKEY_CLASSES_ROOT\Folder\shell für die Ordner einfügt, speichert und doppelt anklickt.
Und noch ein Tipp von mir.
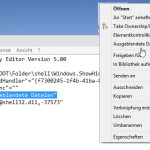
Wenn man die Reg-Datei noch einmal öffnet, kann man seinen eigenen Namen für den Befehl hinzufügen.
- Man ersetzt “MUIVerb”=”@shell32.dll,-37572” mit seinem gewünschten Namen.
- Zum Beispiel:
“MUIVerb”=”Ausgeblendete Dateien“
Dazu passend: Ribbon Disabler – Ribbon im Explorer entfernen Windows 8
Auch interessant:
Die wichtigsten Tutorials für Windows 8 bei uns im Wiki
Alle Tutorials für Windows 8 im Wiki
News, Tipps, Software für Windows 8 findet ihr hier im Blog
Ihr habt Fragen zu Windows 8? Auch Gäste können sie bei uns im Forum stellen.